1. Kiểm tra kết nối Internet
Trong trường hợp bạn đang xem YouTube trên máy tính, hãy kiểm tra xem có vấn đề gì với Internet của bạn không. Cách tốt nhất để làm điều đó là thử sử dụng một dịch vụ phát video trực tuyến thay thế như Vimeo hoặc Netflix hoặc ứng dụng YouTube trên điện thoại của bạn. Nếu bạn tiếp tục gặp phải tình trạng video bị giật, hãy thử các cách sau:
- Khởi động lại bộ định tuyến.
- Khởi động lại máy tính Windows hoặc máy Mac của bạn.
- Kết nối với kết nối Wi-Fi khác.
Nếu sự cố vẫn tiếp diễn, hãy tiếp tục thử làm theo những cách bên dưới.
2. Kiểm tra sự cố phía máy chủ
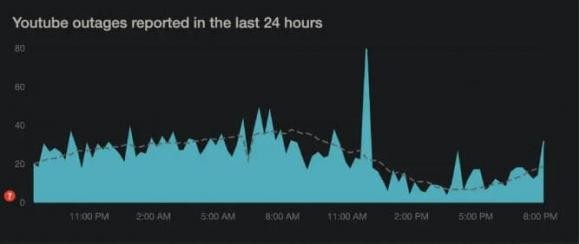
Đôi khi, đây là sự cố từ phía máy chủ với YouTube. Mặc dù Google không cung cấp cổng trực tuyến chuyên dụng để kiểm tra điều đó, nhưng bạn có thể sử dụng công cụ của bên thứ ba như DownDetector hoặc IsItDownRightNow để xác định xem YouTube có bị ngừng hoạt động dịch vụ hay không.
3. Giảm chất lượng video
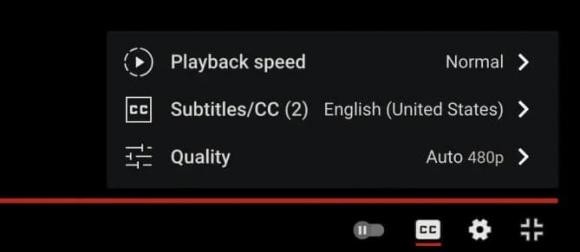
Mặc dù YouTube đủ thông minh để tự động điều chỉnh chất lượng video tùy thuộc vào tốc độ kết nối internet và phần cứng của bạn, nhưng điều đó không phải lúc nào cũng xảy ra. Nó có thể bị kẹt ở độ phân giải cao hơn trong khi kết nối internet của bạn hoặc máy tính của bạn không thể xử lý.
Hãy thử giảm chất lượng video theo cách thủ công. Chọn biểu tượng Cài đặt hình răng cưa ở góc dưới bên phải của khung hình hoặc màn hình trình phát đa phương tiện khi ở chế độ toàn màn hình. Sau đó, trỏ chuột vào Chất lượng và chọn độ phân giải HD phụ (360p hoặc 480p).
4. Cập nhật trình duyệt web
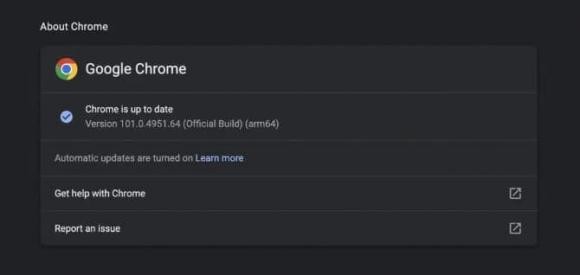
Các trình duyệt web có xu hướng tự động cập nhật, nhưng bạn có thể thực hiện kiểm tra thủ công để đề phòng.
5. Xóa dữ liệu duyệt web
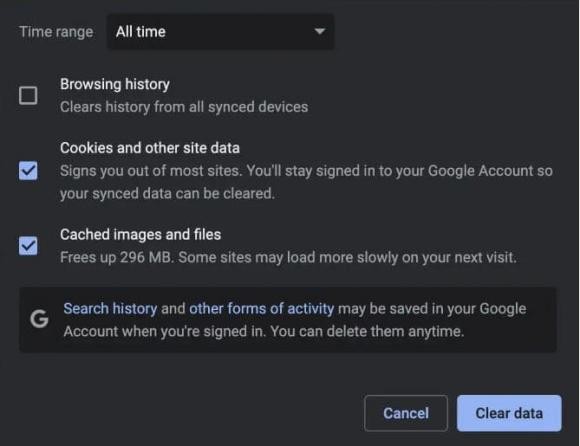
Dữ liệu duyệt web lỗi thời là một lý do phổ biến cho nhiều vấn đề, không chỉ với kênh YouTube mà còn ảnh hưởng tới các trang web khác nói chung. Xóa bộ nhớ cache của trình duyệt của thiết bị bạn đang sử dụng và kiểm tra xem điều đó có tạo ra sự khác biệt hay không.
6. Tắt tăng tốc phần cứng
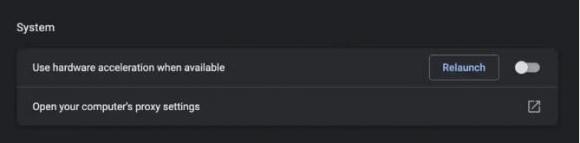
Tăng tốc phần cứng là một con dao hai lưỡi. Nó sử dụng phần cứng máy tính của bạn để cải thiện hiệu suất hiển thị, nhưng nó có thể ảnh hưởng tiêu cực đến một số hệ thống. Do đó, hầu hết các trình duyệt, ngoại trừ Safari đều cho phép bạn tắt tính năng này.
Trong Chrome, mở Cài đặt > Nâng cao > Hệ thống. Sau đó, tắt nút gạt bên cạnh Sử dụng tăng tốc phần cứng khi khả dụng. Bạn có thể sử dụng phương pháp tương tự trên các trình duyệt khác như Microsoft Edge và Opera.
7. Cập nhật phần mềm hệ thống
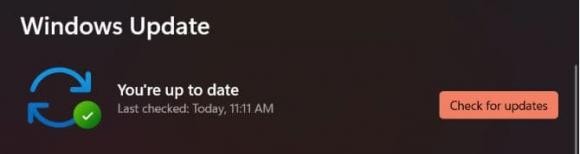
Các vấn đề cơ bản với hệ điều hành cũng có thể gây ra sự cố đối với video. Bạn có thể khắc phục điều đó bằng cách cài đặt bản cập nhật Windows hoặc MacOS mới nhất.
Trong Windows 10 và 11, mở menu Bắt đầu và chọn Cài đặt > Windows Update > Kiểm tra bản cập nhật > Tải xuống và cài đặt .
Trên máy Mac, mở menu Apple và chọn Tùy chọn Hệ thống. Sau đó, chọn Cập nhật phần mềm > Cập nhật ngay để cập nhật MacOS lên phiên bản mới nhất.
Theo Thanh Ngọc/Bảo Vệ Công Lý