Hàm điều kiện IF là một trong những hàm chức năng của Excel được dùng đến nhiều nhất. Nếu biết kết hợp hàm IF với các hàm khác như AND, OR, NOT thì người dùng sẽ càng thuận lợi hơn trong việc kê khai dữ liệu và xếp loại, đánh giá tự động.
Tất nhiên với những hàm IF, AND hay OR thì những ai đã từng học lập trình sẽ dễ dàng nắm bắt được hơn, tuy nhiên những ai chưa từng học thì cũng hoàn toàn có thể lĩnh hội hết sau một vài ví dụ.
Để thông thạo về hàm IF trong Excel, một cách sử dụng nâng cao nhưng cũng rất hữu ích, mọi người có thể tham khảo hướng dẫn dưới đây.
Hướng dẫn sử dụng Excel hàm IF
Để sử dụng hàm IF chúng ta có cấu trúc sau: =IF(Mệnh đề điều kiện, Giá trị 1, Giá trị 2)
Trong đó, giá trị 1 được sử dụng nếu mệnh đề điều kiện đúng, giá trị 2 được sử dụng nếu mệnh đề điều kiện sai.
Một ví dụ là khi chúng ta có bảng kê khai số ngày nghỉ phép trong năm ở cột A, và muốn cột B là nơi tự động xếp loại được thưởng đối với những ai không nghỉ ngày phép nào. Khi đó, tương ứng với giá trị ở ô A2, chúng ta sẽ nhập cấu trúc hàm cho ô B2 như sau:
=IF(A2=0,"Có","Không") (trong đó có thêm dấu ngoặc kép là để chỉ định giá trị là ký tự text)
Điều hay nhất là khi một giá trị ở cột A thay đổi thì giá trị tương ứng ở cột B cũng được cập nhật.
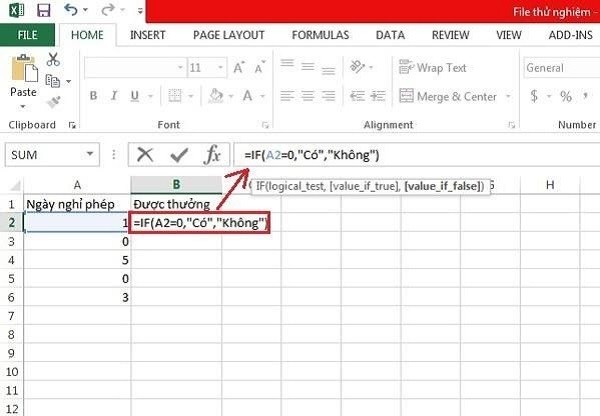 |
| Đây là trường hợp chúng ta có bảng kê khai số ngày nghỉ phép trong năm ở cột A, và muốn cột B là nơi xếp loại được thưởng đối với những ai không nghỉ ngày phép nào. Khi đó, tương ứng với giá trị ở ô A2, chúng ta sẽ nhập cấu trúc hàm cho ô B2 như sau: =IF(A2=0,"Có","Không"). |
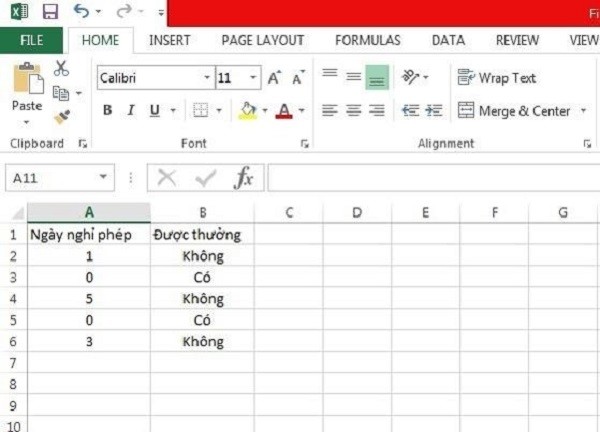 |
| Áp dụng công thức tương tự cho cả cột B tương ứng với cột A, chúng ta sẽ có bảng xếp loại thưởng chuyên cần. |
Hướng dẫn cách sử dụng hàm IF có nhiều điều kiện
Nếu muốn làm bảng xếp loại với nhiều hơn chỉ một trường hợp, chúng ta có thể lồng ghép nhiều hàm IF với nhau theo cấu trúc dạng như sau:
=IF(Mệnh đề điều kiện 1, Giá trị 1, IF(Mệnh đề điều kiện 2, Giá trị 2.1, Giá trị 2.2))
Như trên có nghĩa là nếu mệnh đề điều kiện 1 sai thì Excel sẽ xét tiếp đến mệnh đề điều kiện 2. Ví dụ cho trường hợp sử dụng hàm IF có nhiều điều kiện có thể là khi chúng ta có bảng kê số tiền cân đối thu chi từng ngày ở cột A và muốn cột B tự động xếp loại xem ngày đó lỗ hay lãi.
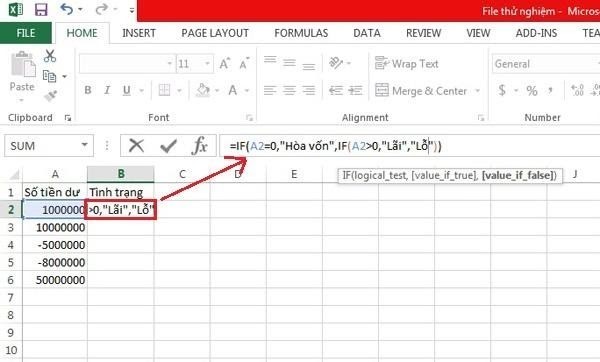 |
| Ví dụ cho trường hợp sử dụng hàm IF có nhiều điều kiện là khi chúng ta có bảng kê số tiền cân đối thu chi từng ngày ở cột A và muốn cột B tự động xếp loại xem ngày đó lỗ hay lãi. Khi đó chúng ta có thể lồng ghép 2 hay nhiều hàm IF với nhau. |
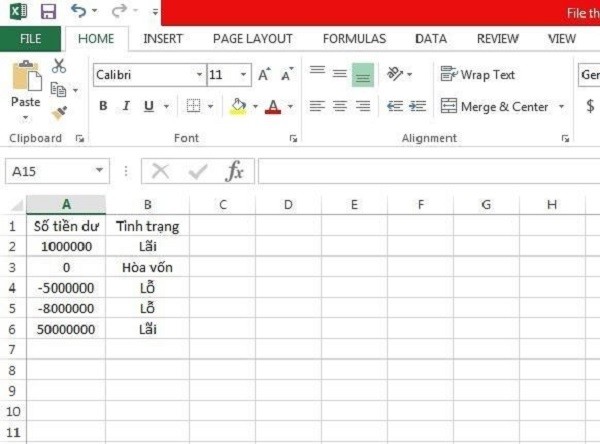 |
| Áp dụng công thức tương tự cho cả cột B, cột B sẽ tự động xếp loại xem ngày đó lỗ hay lãi tương ứng với giá trị cột A. |
Hướng dẫn cách sử dụng hàm IF kết hợp AND, OR
Sẽ có nhiều trường hợp mà điều kiện của hàm IF là bao hàm của nhiều điều kiện thành phần, và khi đó chúng ta sẽ phải phối hợp các điều kiện bằng các hàm AND, OR...
Ví dụ tiêu biểu là khi chúng ta có bản kê điểm tốt nghiệp của các sinh viên ở cột A, có bản kê điểm thi quân sự ở cột B, và muốn cột C sẽ tự động xếp loại sinh viên nào được cấp bằng tốt nghiệp, sinh viên nào sẽ bị treo bằng.
Điều kiện ở đây là cả điểm tốt nghiệp lẫn điểm quân sự, không điểm nào được dưới điểm 5. Vì thế chúng ta sẽ phải lồng ghép hàm AND vào mệnh đề điều kiện hàm IF trong ô C2 để đảm bảo phải thỏa mãn cả 2 điều kiện thành phần như sau:
=IF(AND(A2>=5,B2>=5),"Được cấp bằng","Treo bằng")
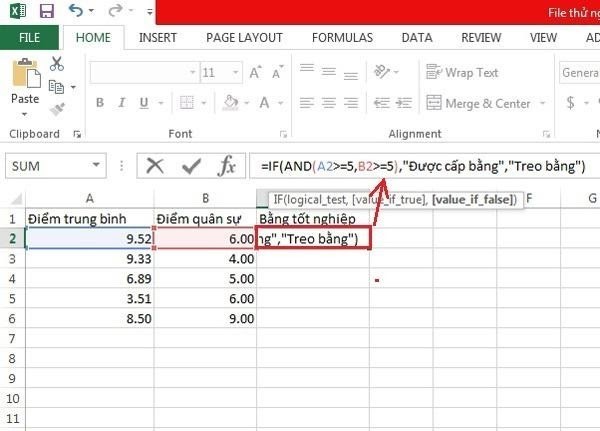 |
| Đây là trường hợp khi chúng ta có bản kê điểm tốt nghiệp của các sinh viên ở cột A, có bản kê điểm thi quân sự ở cột B, và muốn cột C sẽ tự động xếp loại sinh viên nào được cấp bằng tốt nghiệp, sinh viên nào sẽ bị treo bằng. Điều kiện ở đây là cả điểm tốt nghiệp lẫn điểm quân sự, không điểm nào được dưới điểm 5. Vì thế chúng ta sẽ phải lồng ghép hàm AND vào mệnh đề điều kiện hàm IF để đảm bảo phải thỏa mãn cả 2 điều kiện thành phần. |
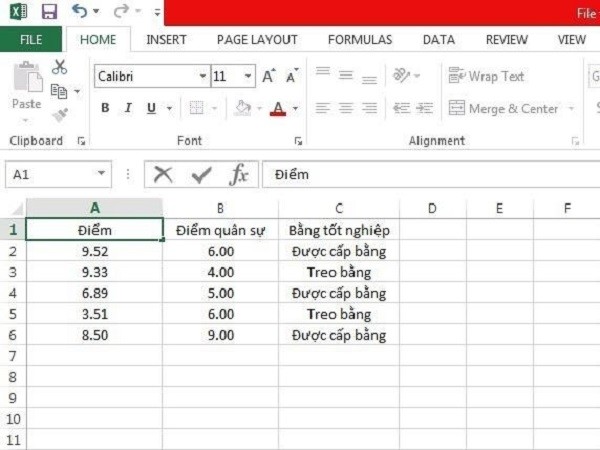 |
| Áp dụng công thức tương tự cho cả cột C chúng ta sẽ có xếp loại tự động sinh viên nào được cấp bằng tốt nghiệp, sinh viên nào sẽ bị treo bằng theo giá trị cung cấp từ cột A và cột B. |
Hàm OR khác với hàm AND, khi không cần cả 2 điều kiện thành phần đều đúng mà chỉ cần 1 trong 2 điều kiện thành phần đúng. Vẫn với trường hợp ví dụ như trên, chúng ta có thể lồng ghép hàm OR và mệnh đề điều kiện hàm IF như sau để đảm bảo kết quả cuối cùng vẫn vậy:
=IF(OR(A2<5,B2<5),"Chưa được cấp","Được cấp")
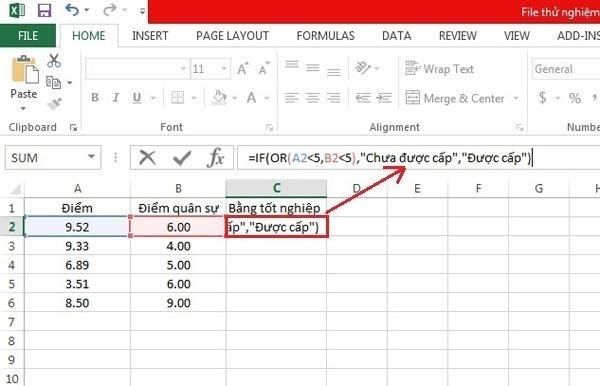 |
| Vẫn với trường hợp ví dụ như trên, chúng ta có thể lồng ghép hàm OR và mệnh đề điều kiện hàm IF như trong hình để đảm bảo kết quả cuối cùng vẫn vậy. |
Theo H.A.H/ ICTNews