Tính năng này cho phép người dùng mở và sử dụng hai ứng dụng cùng lúc. Nhờ vậy, bạn có thể vừa soạn email vừa xem YouTube hoặc chat với bạn bè.
|
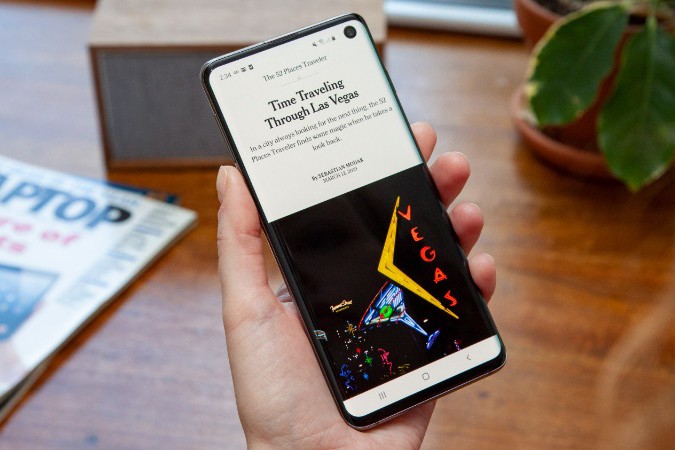
|
| Cách sử dụng tính năng chia đôi màn hình trên Galaxy S20 |
Với One UI 2.0, thao tác chia đôi màn hình trên Galaxy S20 đơn giản hơn trước rất nhiều. Không giống Android 8 Oreo, bạn không cần kéo các cửa sổ đến vị trí nhất định trên màn hình. Thay vào đó, bạn chỉ cần mở hai ứng dụng, nhấn và giữ nút đa nhiệm Recents, và sau đó:
Bước 1: Vuốt sang trái/phải để tìm ứng dụng bạn muốn chia đôi màn hình. Bấm lên logo của ứng dụng, rồi chọn tùy chọn Open in Split screen view.
Bước 2: Ngay lập tức, bạn sẽ thấy ứng dụng này thu nhỏ về nửa trên của màn hình, trong khi các ứng dụng khác xuất hiện ở nửa dưới của màn hình.
Bước 3: Bây giờ, tất cả những gì bạn cần làm là chọn một ứng dụng bất kỳ từ danh sách ứng dụng ở nửa dưới của màn hình.
Bước 4: Mặc định, ứng dụng đầu tiên bạn chọn sẽ nằm ở nửa trên của màn hình, ứng dụng thứ hai sẽ nằm ở nửa dưới của màn hình. Tuy nhiên, bạn có thể hoán đổi vị trí của chúng bằng cách nhấn và giữ lên thanh màu xanh dương ở chính giữa, sau đó bấm nút hình hai mũi tên. Ngoài ra, bạn có thể nhấn và giữ thanh này và kéo nó để thay đổi kích thước của hai cửa sổ.
Bước 5: Bên cạnh chế độ chia đôi màn hình Split Screen, One UI còn cung cấp chế độ Pop-up view cho phép bạn mở ứng dụng ở dạng cửa sổ trôi nổi giống như Chat Heads của Messenger. Chế độ này hữu ích khi bạn vừa lướt web hoặc đọc email và vừa xem video trên YouTube.
Theo Ca Tiếu/Vietnamnet